Windows 10 tiene varias características prácticas destinadas a aumentar la productividad y son adecuadas para el uso diario. Si es un usuario habitual, es posible que haya visto una lista de las carpetas y archivos vistos o accedidos recientemente puede haber sido visible en la parte inferior de la ventana del explorador de archivos. Esto contribuye en gran medida a recuperar las carpetas más utilizadas. Pero si le preocupa que alguien que use su PC pueda obtenerlos con la misma facilidad, debe saber cómo borrar y desactivar los archivos recientes en Windows 10. Si no lo hace, ¡siga leyendo esta guía hasta el final!
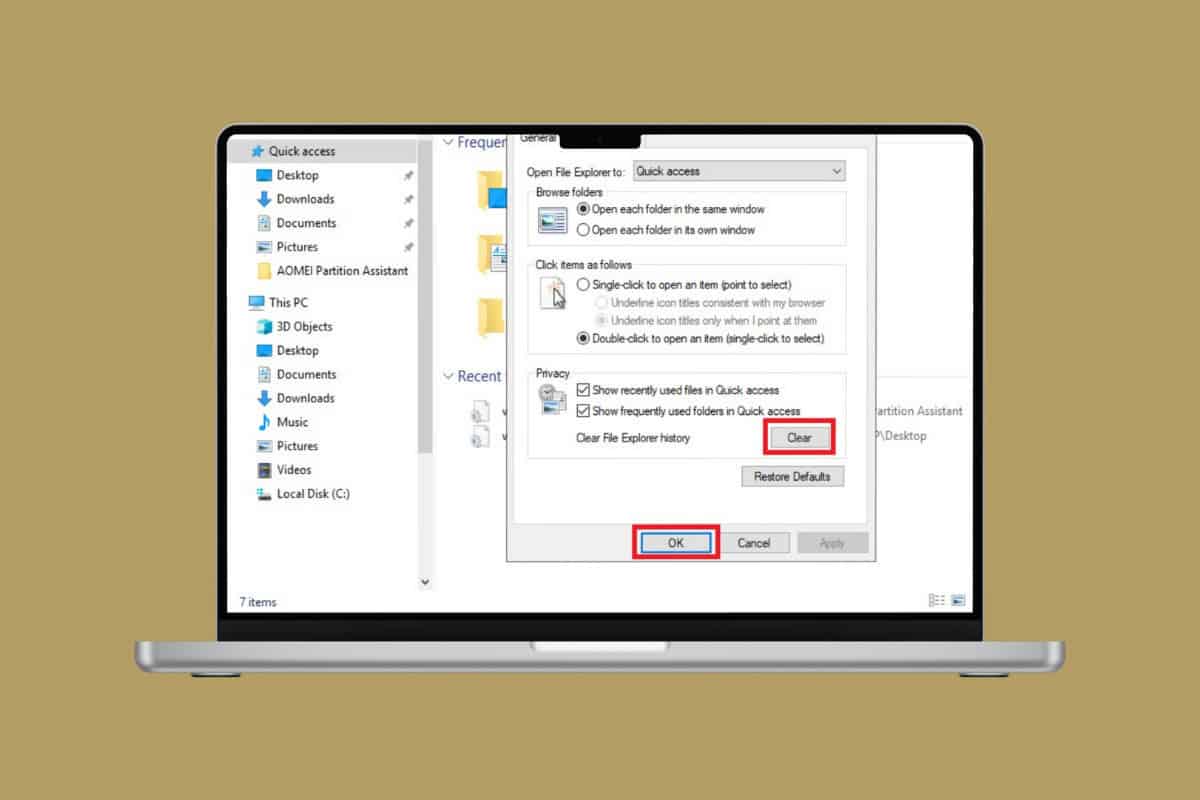
Cómo borrar y desactivar los archivos recientes en Windows 10
Aunque la función de archivos recientes es útil cuando necesita acceso rápido a las carpetas, puede haber algunos momentos en que desee deshabilitarla. Vamos a descubrir tu respuesta.
Método 1: a través del explorador de archivos
La forma más fácil de acceder a los archivos recientes y deshabilitarlos es acceder a su explorador de archivos. Aquí está como:
- AbiertoExplorador de archivosy haga clic enArchivoen la esquina superior izquierda.
- SeleccionarCambiar la carpeta y las opciones de búsquedaDesde el menú desplegable.
- Hacer clic enGeneralde la cinta superior.
- Entonces, haga clic enClarobajoPrivacidad. Tenga en cuenta que también puede desactivar manualmente en exhibir archivos usados recientemente en acceso rápido y mostrar archivos usados recientemente con frecuencia recientemente en acceso rápido.
- Ahora, seleccioneDE ACUERDO.

Ahora ya no podrá ver sus archivos usados recientemente.
Método 2: a través de la ventana de ejecución
También puede usar la ventana Ejecutar e ingresar el comando adecuado. Mira los pasos:
- Presione elWindowsyRiñonalllaves juntas para abrir la ventana de ejecución.
- Escriba el comando%AppData%\ Microsoft \ Windows \ reciente \y golpearIngresar.
- Hacer clic enSeleccionar todoDesde la esquina superior derecha.
- Entonces, haga clic enflecha hacia abajobajoBorrarde la cinta superior.
- Ahora, seleccioneEliminar permanentemente.
- GolpearIngresar.

De esta manera, puede eliminar manualmente los archivos recientes en su PC si ya no los necesita.
Método 3: a través del panel de control
Otra forma de hacer lo mismo es a través del panel de control en su escritorio. Así es como:
- Abra el panel de control y haga clic enApariencia y personalización.
- Hacer clic enBarra de tareas y navegación.
- Ahora, seleccioneComenzarDesde el menú izquierdo.
- Entonces, gira elalternarparaMostrar elementos abiertos recientemente en listas de salto en el inicio o en la barra de tareas y acceso rápido en el explorador de archivos.

SuWindows 10Ya no mostrará archivos recientes.
Método 4: a través del editor de registro
Por último, puede desactivar los archivos recientemente accedidos del editor de registro. Siga los pasos mencionados a continuación para hacer lo mismo:
- Presione elWindowsyRiñonalllaves juntas.
- Escribirregedity golpearIngresar.
- SeleccionarSíde la solicitud de confirmación.
- Hacer clic enHKEY_CURRENT_USERDesde el menú izquierdo.
- Entonces, haga clic enSoftware.
- SeleccionarMicrosoft.
- Desplácese hacia abajo y haga clic enWindows.
- Hacer clic enVersión actual.
- SeleccionarPolíticas.
- Ahora,hacer clic con el botón derechoenExploradory seleccionarAbierto.
- Hacer clic enDWord (valor de 32 bits).
- Nombra el archivo creado comoNorecentdocshistory.
- Hacer clic con el botón derechoen elnuevo valory seleccionarModificar.
- Escribir1bajoValor de valory seleccionarDE ACUERDO.
- Ahora,Reanudartu escritorio.

Una vez que su escritorio esté activado, ya no verá los archivos recientes.
Lea también: Cómo configurar la calidad de video de YouTube permanentemente en Windows 10
Siguiendo los métodos que se muestran en esta guía, esperamos que ahora comprenda cómo borrar y desactivar los archivos recientes en Windows 10. No dude en dejar un comentario o hacer sugerencias si tiene alguna consulta. Sigue visitando TechCult para aprender más caminatas relacionadas con la tecnología.





