Windows 10 pone seguridad al frente y al centro, pero a veces esas constantes "¿estás seguro?" Las ventanas emergentes de la UAC pueden sentirse más molestas que protectores. Ya sea que sea un usuario eléctrico cansado de las interrupciones o alguien que busque endurecer la seguridad, saber cómo habilitar o deshabilitar el control de la cuenta del usuario en Windows 10 le da control sobre estas alertas. Entonces, ¡encontremos ese punto dulce entre seguridad y cordura!
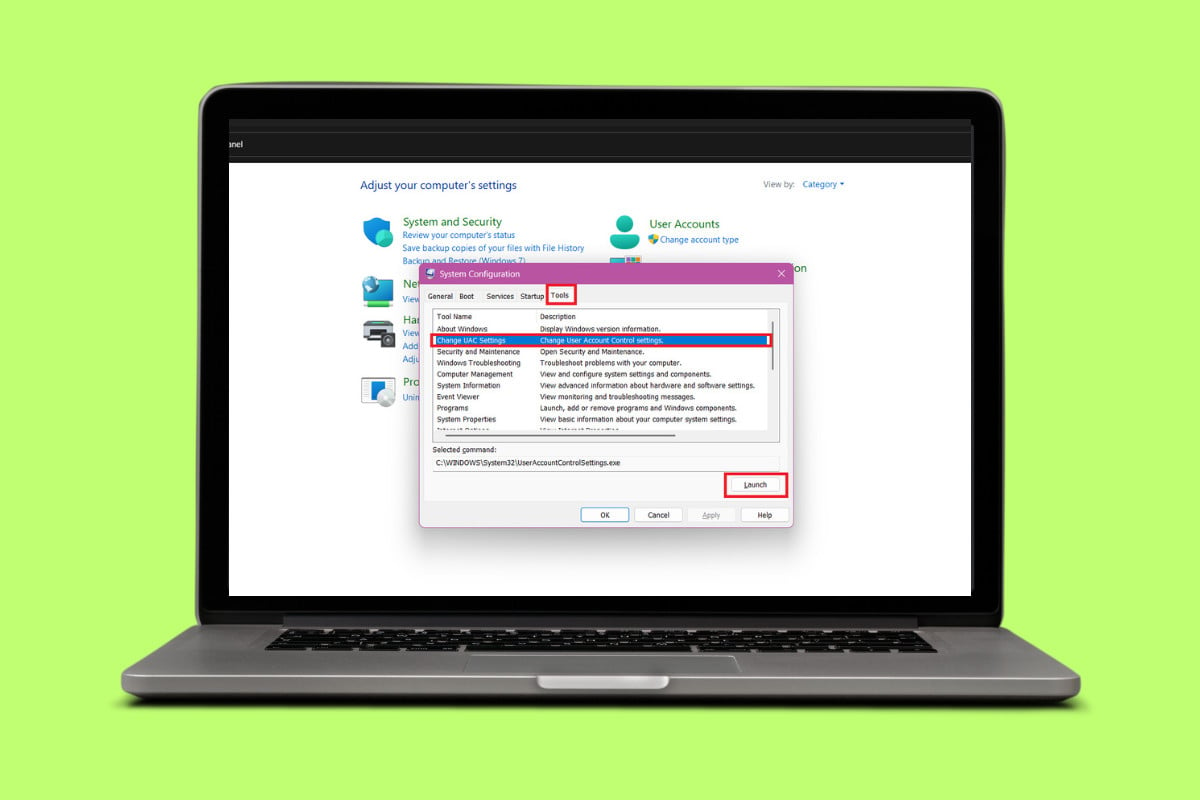
Cómo habilitar o deshabilitar el control de la cuenta de usuario en Windows 10
Ahora puede ajustar fácilmente la configuración de UAC para silenciar sus notificaciones o usarla en su capacidad completa.
Método 1: a través del panel de control
La forma más fácil de acceder a la configuración de UAC es a través del panel de control:
- AbiertoPanel de controly haga clic enSistema y seguridad.
- Hacer clic enCambiar la configuración de control de la cuenta de usuario.
- Seleccione elbarcolocado entreSiempre notificaryNunca notificar.
- Elegiralguiende estas barras dependiendo de sus requisitos.
- Ahora, haga clic enDE ACUERDO.

De esta manera, puede personalizar fácilmente su configuración de UAC.
Método 2: a través del comando MSCONFIG
Siga los pasos para encender el control de su cuenta de usuario con el comando msconfig:
- Lanzar elDiálogo Ejecutar el cuadro de diálogopresionandoWindows + Rllaves juntas.
- Tipomsconfigy golpearIngresar.
- SeleccionarHerramientasde la cinta superior.
- Aquí, haga clic enCambiar la configuración de UACy seleccionarLanzamiento.
- Seleccione elbarcolocado entreSiempre notificaryNunca notificar.
- Elegiralguiende estas barras dependiendo de sus requisitos.
- Ahora, haga clic enDE ACUERDO.

Eso es todo, puede habilitar o deshabilitar el control de la cuenta del usuario en Windows 10 en cualquier momento.
Método 3: a través del editor de registro
Así es como puede hacer lo mismo con el editor del registro:
- Haga clic en elbarra de búsqueday escribaEditor de registro.
- GolpearIngresary seleccionarSí.
- Haga clic en elflecha hacia abajobajo elHKEY_LOCAL_MACHINEcarpeta.
- SeleccionarSOFTWAREseguido deMicrosoft.
- Ahora, haga clic enWindows.
- SeleccionarVersión actual.
- Haga clic en elflecha hacia abajobajoPolíticas.
- Seleccione elCarpeta del sistema.
- Hacer clic con el botón derechoenModificar. . .bajoHabilitana.
- SeleccionarHexadecimalbajoBase.
- Ahora, entra0bajoValor de valorpara deshabilitar UAC.
- Si los datos de valor son 0, escriba1para habilitar UAC. Tenga en cuenta que es posible que tenga que crear un valor DWORD si aún no hay uno.
- Ahora, seleccioneDE ACUERDO.
- Reanudartu escritorio.

Los cambios se modificarán correctamente.
Método 4: a través del editor de políticas del grupo local
Por último, puede usar el editor de políticas del grupo local:
Nota:Actualmente, el editor de políticas del grupo local solo está disponible en elWindows10 ediciones pro, empresas y educativas.
- Presione el botón Windows y R para abrir el comando Ejecutar.
- Escriba gpedit.msc y presione Enter.
- Presione Enter y seleccione Sí.
- Haga clic en elflecha hacia abajobajo elConfiguración de computadoracarpeta.
- SeleccionarConfiguración de Windows.
- Ahora, haga clic enConfiguración de seguridad.
- SeleccionarPolíticas locales.
- Haga clic en elflecha hacia abajobajoOpciones de seguridad.
- Hacer doble clicenControl de cuenta de usuario: ejecute todos los administradores en modo de aprobación de administración.
- Seleccionar entreActivadooDesactivado.

Puede ajustar la configuración de UAC.
Lea también: Cómo descargar la aplicación Microsoft Store en Windows 10/11
Ahora ya no tendrá dificultades para averiguar cómo habilitar o deshabilitar el control de la cuenta del usuario en Windows 10 después de seguir esta guía. Para obtener más consejos y trucos útiles, estad atentos y no dude en compartir sus sugerencias en los comentarios a continuación.






