Trabajar en archivos de Excel ya requiere mucho enfoque. Mientras trabaja si olvida guardar sus datos y perderlos, puede ser bastante frustrante. Pero si sabe dónde se almacenan los archivos automáticos de Excel en su Windows 10, puede acceder fácilmente a ellos siempre que sea necesario. Hoy te ayudaremos con eso. ¡Averigüemos la ubicación de estos archivos en su escritorio!
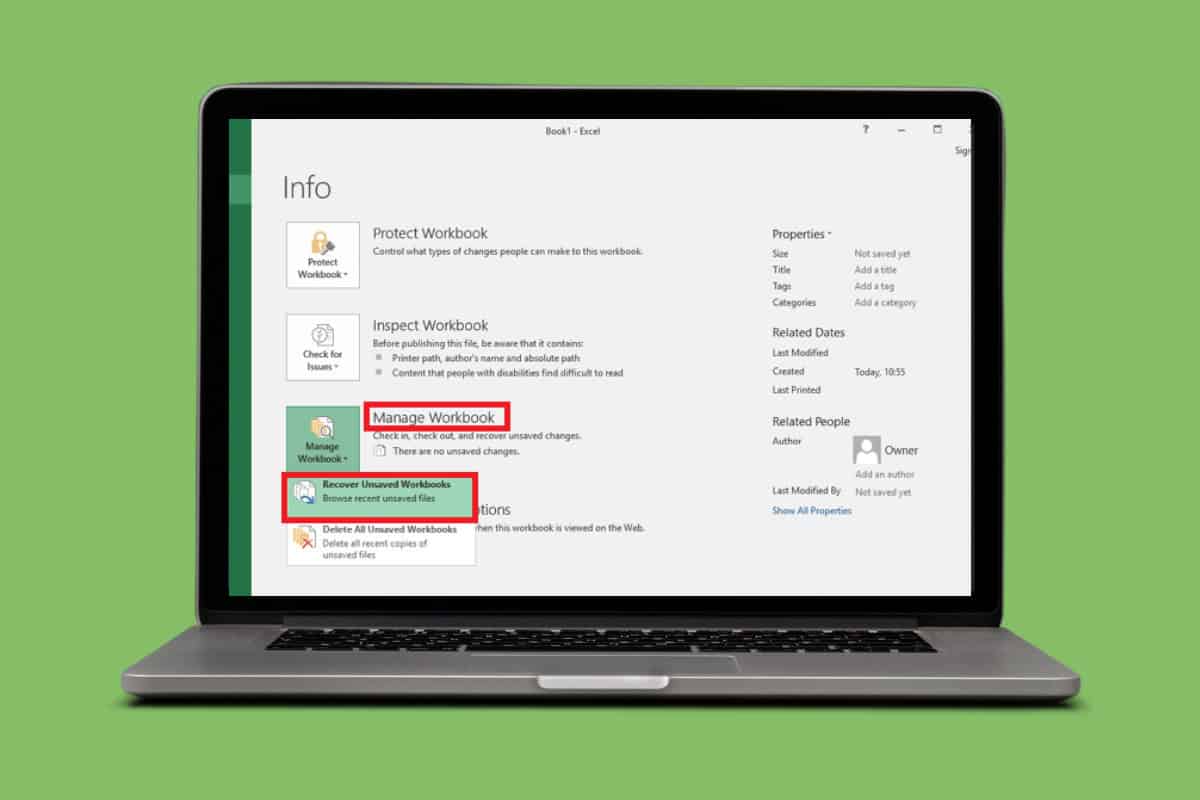
¿Dónde se almacenan los archivos de AutoSave de Excel en Windows 10?
Encontrar archivos de Excel autosavados no es tan difícil como se podría pensar. Puede obtenerlos con solo unos pocos clics. Sigue leyendo para saber cómo.
Método 1: a través del explorador de archivos
Siempre puedes encontrar un autosavadoSobresalirarchivo en el explorador de archivos. Para hacerlo, siga los pasos mencionados a continuación.
- AbiertoExplorador de archivosy haga clic en elC: carpetaDesde el menú izquierdo.
- Hacer clic enUsuarios.
- Ahora, haga clic en sunombre de usuario personalo carpeta de usuario.
- Hacer clic enVistaen el menú superior y seleccioneEspectáculo.
- SeleccionarMostrar elementos ocultosdesde la ventana.
- Ahora, haga clic enAppdatadebajo de la carpeta de usuarios.
- Hacer clic enItinerancia.
- SeleccionarMicrosoftcarpeta.
- Hacer clic enSobresalir.

Ahora podrá encontrar cualquier archivo guardado de su elección de Excel.
Método 2: Via Excel
Otra forma de acceder a la ubicación del archivo de autosave es directamente a través de Excel. Aquí está como:
- Abra Excel y seleccione ellibro de trabajode tu elección.
- Hacer clic enArchivoDesde el menú superior izquierdo.
- Desplácese hacia abajo y haga clic enOpción.
- SeleccionarAhorrarDesde la lista del menú izquierdo.
- Copiarla ruta de ubicación debajoUbicación del archivo automático.
- Ahora, abiertoExplorador de archivosy pegar la ruta de ubicación debajo delbarra de búsquedaUbicado en la parte superior.

De esta manera, se puede acceder fácilmente a sus archivos de AutoSave de Excel.
¿Cómo recupero los archivos de Excel no salvados?de autosaveen Windows 10?
Si desea recuperar cualquier archivo no salvado de AutoSave en Excel, siga los pasos mencionados a continuación:
- Abra Excel y haga clic enArchivo.
- SeleccionarInformaciónDesde el menú izquierdo.
- Hacer clic enAdministrar libros de trabajo.
- Hacer clic enRecuperar libros de trabajo no salvadosen la parte inferior de la pantalla.
- Seleccione el archivo de su elección desde la ventana emergente y haga clic enAbierto.
- Hacer clic enAhorrarUna vez que se abre el archivo seleccionado.

Ahora sus archivos se recuperarán correctamente.
¿Cómo cambiar el tiempo de autosave para mis archivos de Excel en Windows 10?
Siempre puede cambiar el tiempo de recuperación automático en su libro de trabajo de Excel para asegurarse de que se guarden automáticamente para que no pierda ningún dato. Mira los pasos mencionados a continuación:
- SeguirPasos 1 - 4Descripción de cómo recupero los archivos de Excel no salvados de AutoSave en Windows 10,Método 2: Via Excel.
- BajoGuardar información de autorrevepotra cada __ minutos, haga clic en elHoras boxeadory cambiar el tiempo.
- Seleccione Aceptar.

Y eso es todo, su tiempo de autosave cambiará.
¿Cuánto tiempo lleva Excel a AUTOSAVE?
De forma predeterminada, Microsoft Excel automaja de un archivo cada10 minutoslo usas.
Lea también: Cómo recuperar el archivo de Excel no salvado en Mac
Esperamos que haya entendido ahora los entresijos de dónde se almacenan los archivos de Excel AutoSave en su escritorio de Windows 10. Si tiene alguna consulta o sugerencia, no dude en comunicarse con nosotros en la sección de comentarios. Sigue visitando TechCult para obtener más conocimientos relacionados con la tecnología.





